Setting up a business budget is crucial for maintaining financial health and guiding your business toward its goals. Without a clear and realistic budget, it’s impossible to make informed decisions or measure progress.

Hello Cashflow’s reports provide valuable insights with charts such as “Actual and Budgeted Revenue for the last 12 months”. These are only effective if your budget has been set up with care. By taking the time to tailor your budget to reflect your expected income, expenses, and seasonal trends, you’ll ensure that the reports deliver meaningful comparisons and help you stay on track to achieve your financial objectives.
Our Budget Editor is designed to help you easily review and adjust your financial projections. The editor is broken down into four tabs: Revenue, Expenses, Cashflow, and Customers. Follow these steps to set up and manage your budget efficiently.
Tip #1 - Getting Started
When you first open the Budget Editor, your budget is pre-filled with data imported from last year’s figures in your accounting software. This serves as a baseline for your new budget.
Tip #2 - Navigating the Budget Editor
Each of the four tabs (Revenue, Expenses, Cashflow, Customers) represents a different aspect of your financial plan. You can move between these tabs to focus on specific sections of your budget:
Revenue: Review your pre-filled data and make any changes OR enter your income projections.
Expenses: Review your pre-filled data and make any changes OR enter your cost projections. Bear mind that if you have Direct Costs, that these will typically fluctuate with your Sales.
Cashflow: Analyse your pre-filled cash movements OR enter your projected inflows and outflows. See Extra Notes below.
Customers: For subscription based businesses, enter customer-specific data as this does not come from Xero.
Tip #3 - Follow our four simple steps
Review and Edit Your Budget
As you navigate through each tab, review the pre-filled numbers and make adjustments to reflect anticipated seasonal trends, new plans, or other expected changes.
Click between the columns: a double arrow icon will pop up like this:

Click on these arrows to open the fill across the columns helper tool like this:

You can either just click on Fill to populate across if you expect the Revenue or
Expense item to remain the same or enter a different value and/or a percentage
change for each month if you expect it to steadily increase.
Pay special attention to line items where fluctuations may occur. For instance, your
Revenue might spike during certain months if you run promotions or experience seasonal demand.
2. Adjust Budgeted Periods
Use the options at the top of the page to select how many months of actual data
and budget projections to display. This lets you customise your view and focus on
the periods that matter most to you.
3. Review Your Changes
Once you've updated your budget across the relevant tabs, click the Review
Changes button. This will take you to a summary screen where you can see all your
recent edits highlighted. For quick context, hover over any highlighted cell to see
what the previous value was before you made changes.
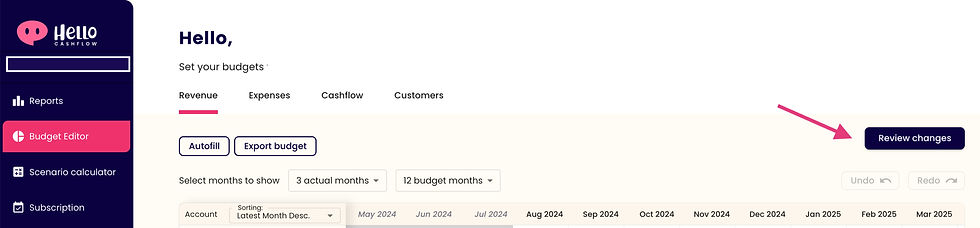
4. Save Your Budget
After reviewing your updates, click on the buttons as seen below:
- Click Save My Changes if you're happy with the edits and ready to lock them in.
- Click Discard Changes if you want to revert back to the previous numbers.
- Or select Keep Editing if you need to refine the figures further before finalizing
them.
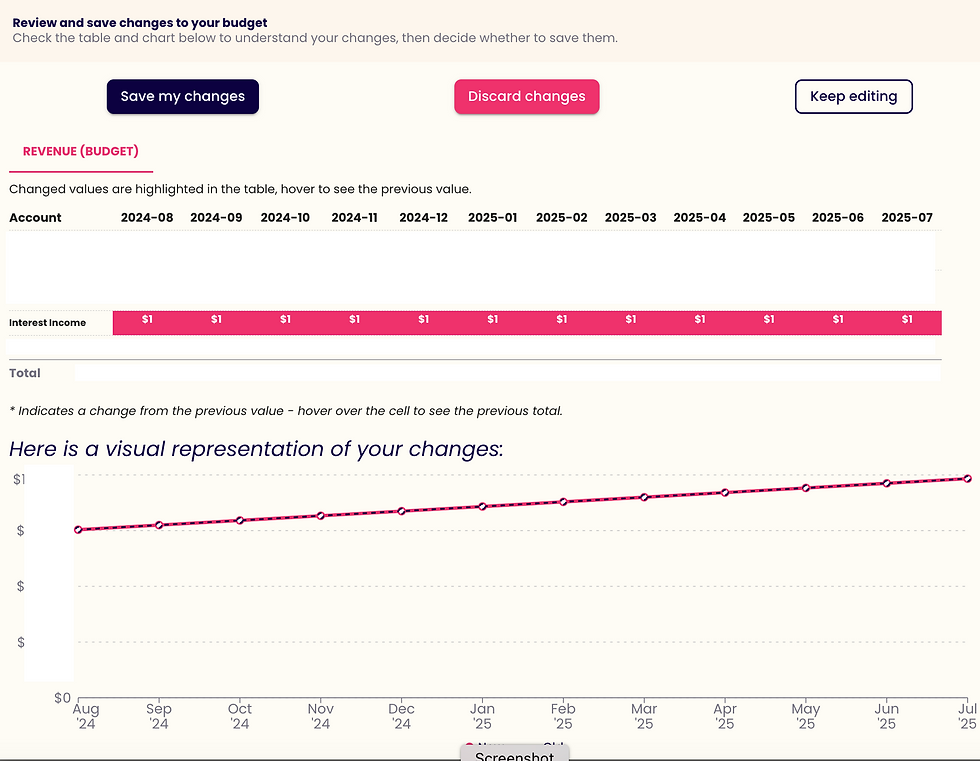
Tip #4 - Visualise Your Changes
The summary screen, as seen above, also provides a visual graph showing how your budgeted figures have changed over time. This chart can help you spot trends, identify potential issues, or confirm that your adjustments align with your goals.
Tip #5 - Edit Historical Budget With Care
We know things can change or mistakes happen. This can make your comparative actual numbers and your budgeted numbers to just look "off". So we have included the ability to go back and make changes to your historical budget numbers where needed. Click on the blue Edit History button as shown below, edit the numbers that are incorrect and click Save Changes. Then go into your Reports to view the updated budget comparatives. Note that this does not alter the Historical Actuals in your Budget Editor.

Extra notes for your Cashflow Budget tab
Loan repayments (e.g. automatic payments to Bank)
Cash for regular payments your business makes to repay borrowed money, such as a bank loan or hire purchase to buy a car. These payments typically include both principal and interest.
Loan advances to me (e.g. new loan proceeds from a Bank)
Cash from new loans or credit lines your business receives from a bank or financial institution, and will need to be repaid over time (as mentioned above).
Asset purchases (e.g. cost of buying a new vehicle)
Cash paid to purchase long-term assets like vehicles, machinery, or equipment that your business needs for operations. These assets typically provide value over several years and are not on your Profit & Loss account.
Asset sales (e.g. money from the sale of a vehicle)
Cash your business receives from selling long-term assets. The proceeds from these sales can be used to reinvest in the business or to cover other expenses.
Owner’s drawings (e.g. transferred to a personal bank account)
Cash withdrawn by the business owner for personal use. This reduces the business’s available funds.
Owner’s funds introduced (e.g. money from a personal bank account)
Personal money that the business owner injects into the business. This can help with cash flow, cover expenses, or fund new projects and is considered an increase in the owner’s equity.
Tax payments (e.g. income tax payments to the government)
Cash paid by your business to the government for Income Taxes, excluding GST/Sales Tax. Timely tax payments are crucial to stay compliant with legal requirements and avoid penalties. Note that GST & Sales tax are counted elsewhere in your Hello Cashflow software so do not have to go in here.
Of course - when we say cash, we don’t mean only physical cash. It is also funds going in or out of your business bank accounts.
Comments